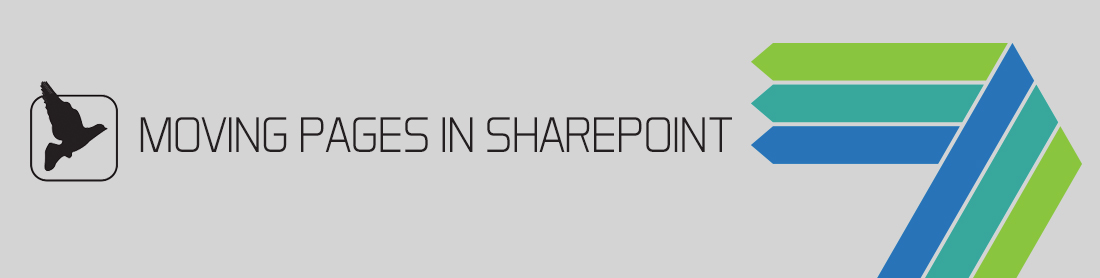Moving Pages in SharePoint
Recently, we spoke to a client who had an issue moving pages from one Site Collection to another SharePoint Site Collection. As you may know, we can use the Document library Move feature to move documents to OneDrive and Other Document Libraries around your SharePoint architecture.

The issue the customer had was the Move To feature is not part of the site pages tools in SharePoint. The alternative solution would have been to copy the page to another location but, as you can see, the Destinations are for this site pages library.
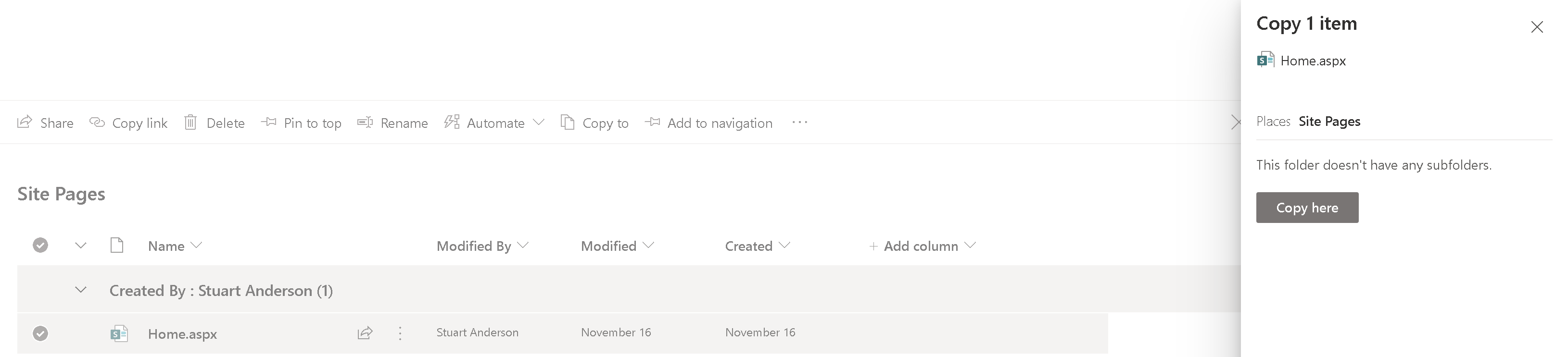
So our immediate thought process was to use a Migration Tool like Sharegate or Metalogix to move a list item but, as the customer couldn’t purchase a license or download any 3rd party software, this wasn’t going to be an option.
The solution we suggested was to use Microsoft Power Automate. Below we will detail the step by step process of how to build a simple workflow to move a page from one site collection to another. This ended up being the cheapest (FREE) and easiest option for the client and worked exactly how we wanted it to by using a manual Trigger to only move the pages selected.
Moving Pages in SharePoint
1. The first step is to open up Microsoft Power Automate and create a new Instant Cloud Workflow.
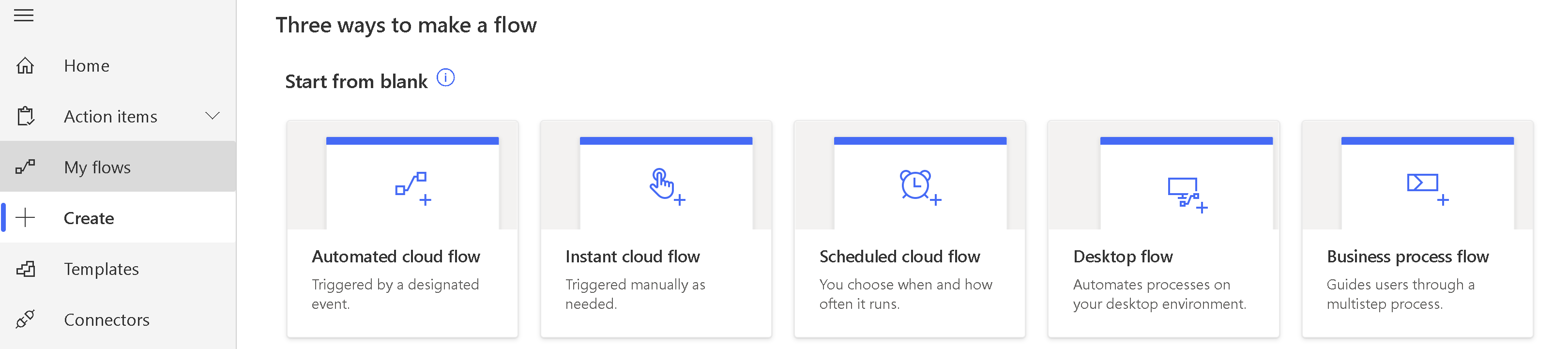
2. The Trigger we need is the “Manually Trigger a Flow”.
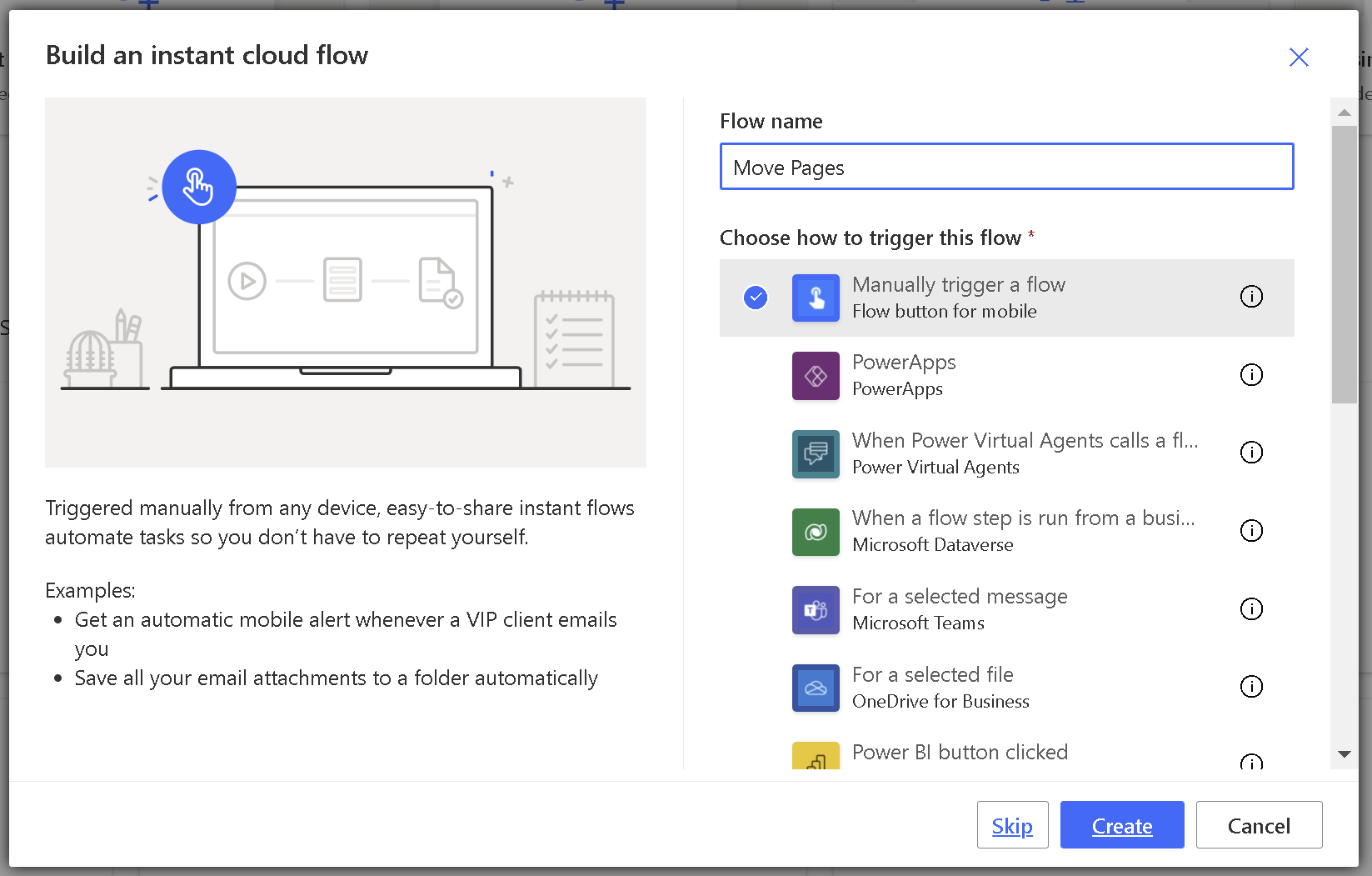
3. We can now configure the first action which will be a SharePoint “Move File” action. You can pick the site and the page you wish to now move. First set the current site address and then click on the file to move folder icon.
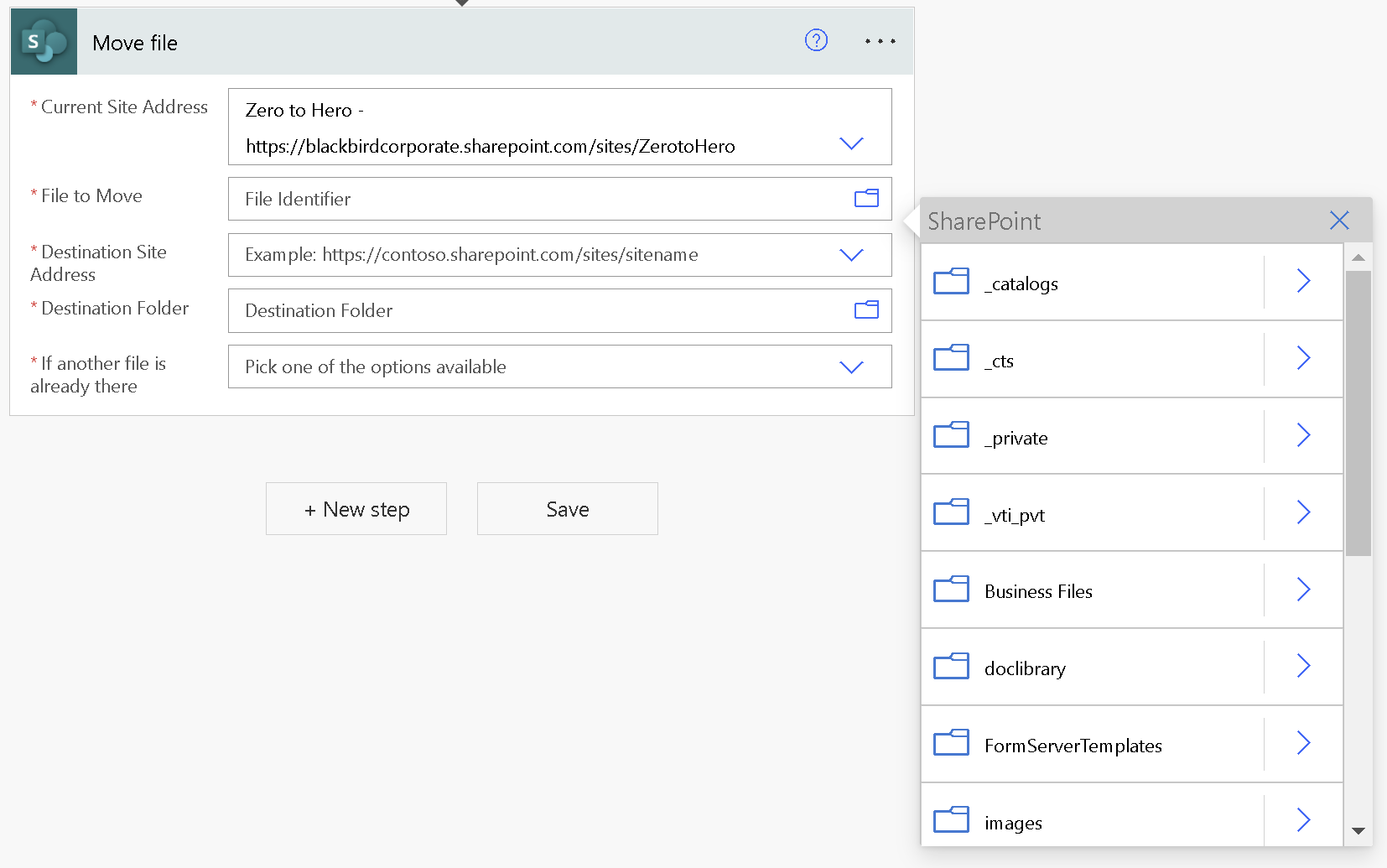
4. You can now open the pages library and select the page you want to move.
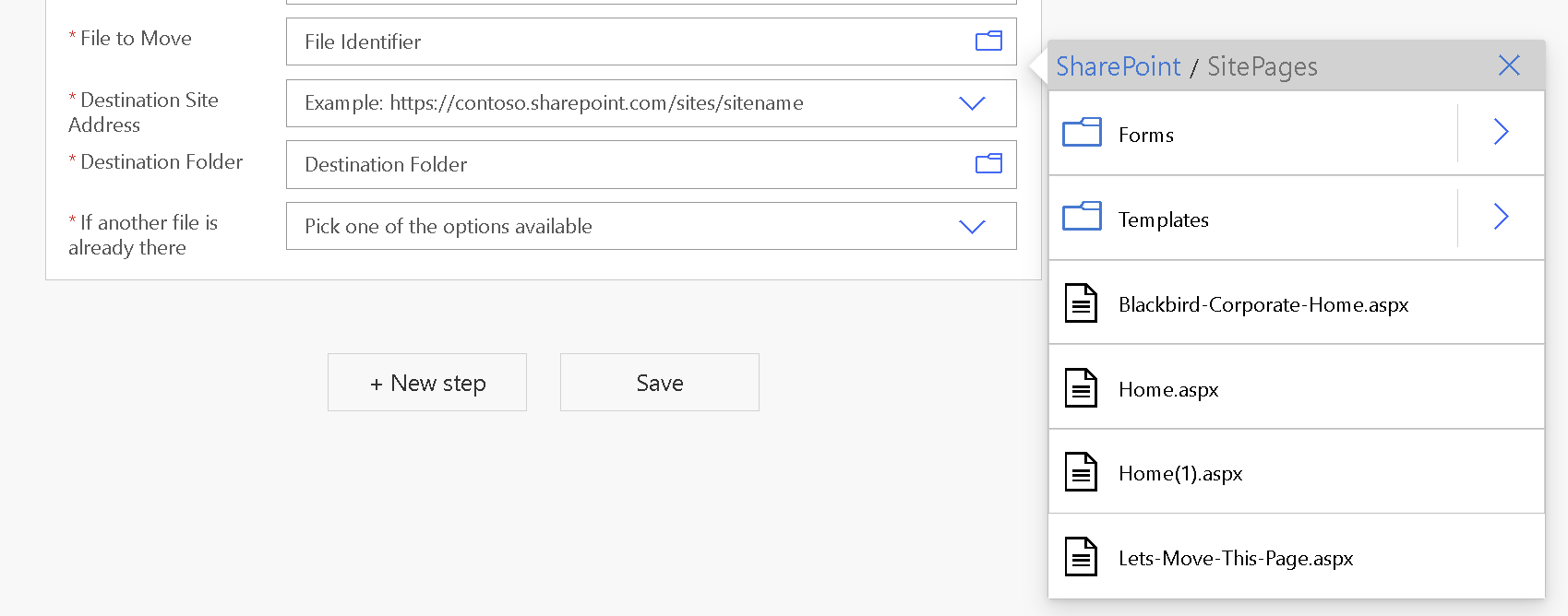
The action should now look something similar to the below.
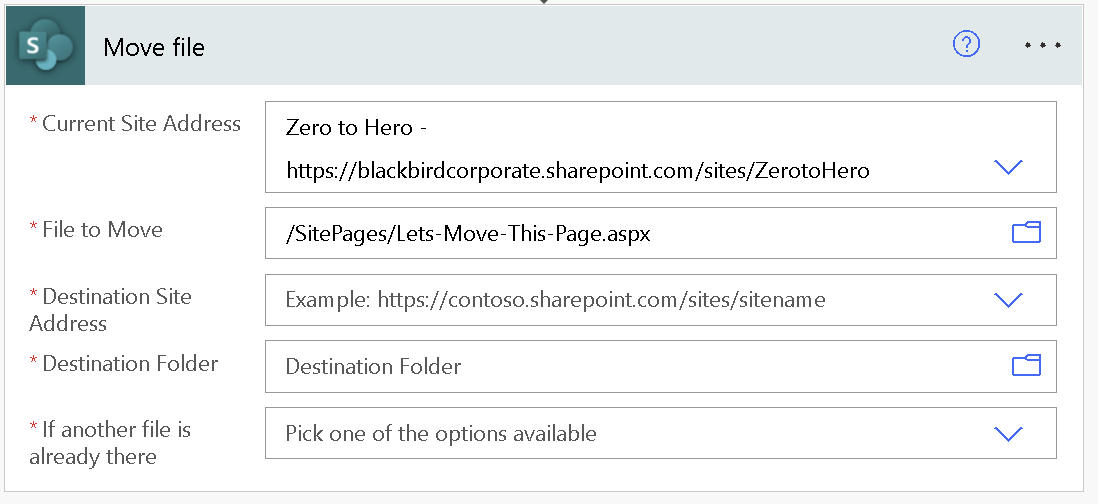
5. Finally, you just need to choose the pages library you want to move the page to. You can also specify what to do if a page exists with the same name.

6. That is the workflow now built and ready to use. This ended up being the quickest and easiest way to move pages and the client found that just selecting the page in the move file action was most effective. Here is what the flow looked like.
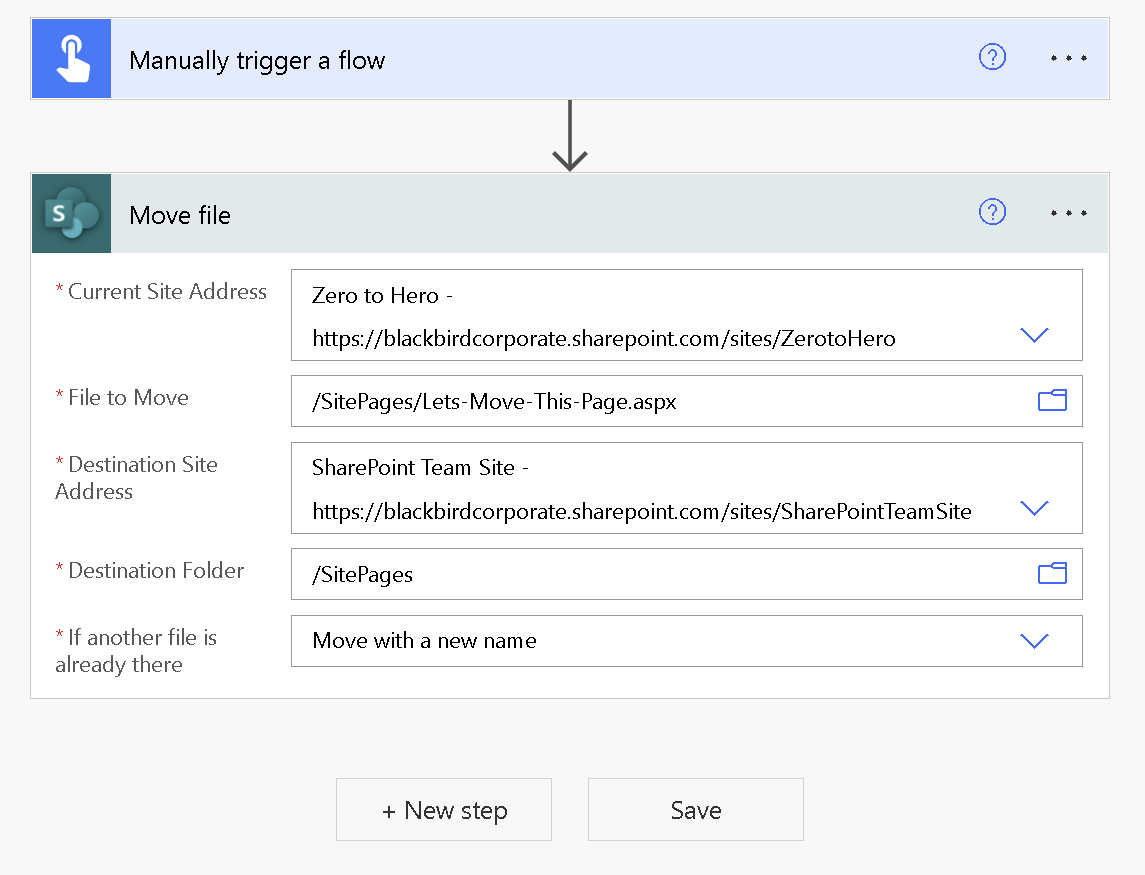
7. We saved the workflow, then manually started the flow to move the page. Click on the test button on the flow ribbon and select manual. Then Run your flow.

8. The workflow will now run and move the page. We can see that it’s been successful by looking at the workflow history and also the page is in the new site pages library.